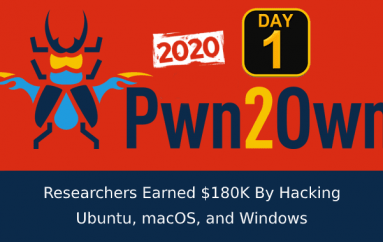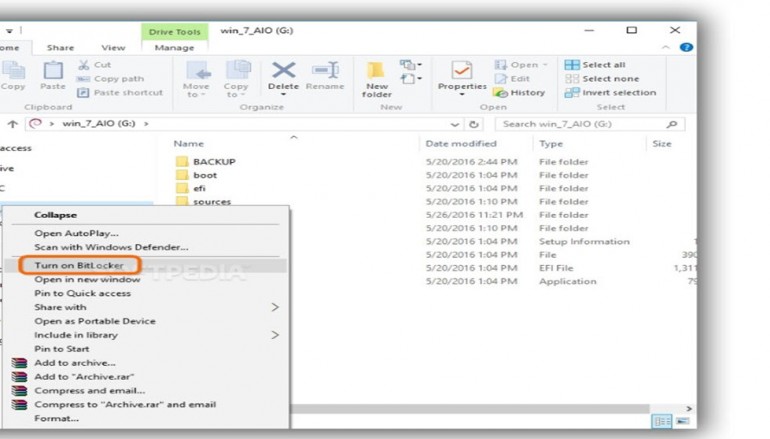
Use USB Encryption Tools to Password-Protect Files and Folders on the Go
One of the many security methods available for protecting sensitive files and folders is through USB drive encryption. This way, you can take the secure devices with you and access the secret contents on any computer, as long as you remember the password.
In the following guide, we’re looking into three Windows applications dedicated to this task to show you how they work: BitLocker, USB Safeguard and Kaka USB Security. BitLocker is free, made by Microsoft and built into the operating system, so you don’t have to download and install it, but it’s necessary to turn it on. USB Safeguard and Kaka USB Security are commercial products and work on the same principle: creating virtual disks for data storage on the USB drives. There’s also a free edition of USB Safeguard available,USB Safeguard Free, but it works only for USB drives with up to 2GB storage capacity.
BitLocker
Right-click the USB drive in Windows Explorer and select Turn on BitLocker. In the popup window where the app lets you Choose how you want to unlock this drive, tick the Use a password to unlock the drive box, Enter your password in the first empty box, and Re-enter your password in the second empty box for confirmation. Click Next to proceed.
In the following step, BitLocker asks you How do you want to back up your recovery keyin case you forget or lose the password. If you have a Microsoft account, click Save to your Microsoft account. It’s also possible to Save to a file (set the destination and file name for the .txt document) or Print the recovery key.
In the next wizard stage, you can Choose how much of your drive to encrypt, depending on whether the computer or drive you’re currently working from is new or already in use: check the Encrypt used disk space only (faster and best for new PCs and drives) or theEncrypt entire drive (slower but best for PCs and drives already in use) box and click Next. If you’re unsure, select Encrypt entire drive.
Afterward, you can Choose which encryption mode to use, depending on the age of the Windows version you want to use the USB drive on. Select New encryption mode (best for fixed drives on this device) or Compatible mode (best for drives that can be moved from this device) and click Next. If you’re unsure, pick Compatible mode.
Once you reach the final wizard step, click Start encrypting. After the job is over, you will be required to enter the password every time you want to access the USB drive from a computer (even the original drive letter is hidden in locked state). Simply Enter passwordto unlock this drive in the popup window, and click Unlock.
USB Safeguard
Copy the downloaded file to the USB drive you want to encrypt, click Next in the popup window, allow the tool to format the drive in NTFS format by clicking Next and Yes for confirmation, and click Finish when the task is over in order to Run the App.
In the Password Setting dialog, set the New Password, retype to Confirm it, and optionally set a Hint in case you forget the key. Click Ok when you’re ready, and Ok for confirmation.
In order to keep files and folders secret, USB Safeguard creates and mounts a virtual drive where you can move the items you want to protect. Set the Input Password you previously defined and click Open to access the Virtual Drive by auto-opening it in Windows Explorer. This partition is empty, except for a text document titled Put here your Files!Now you can perform typical file operations.
Once you unplug the USB drive and plug it into the same computer or another one, the contents of the virtual drive will be hidden unless you launch USB Safeguard and enter the correct password to mount the virtual drive. Note that this doesn’t prevent someone from formatting the disk to erase everything.
Kaka USB Security
At startup, Kaka USB Security autodetects removable removable drives and shows them in a list. Select a drive and click Install, then Finish when it’s done. Afterward, the app asks you to Set a Password for this USB drive, Confirm Password, and optionally specify aPassword Hint in case you forget it. Click Protect when you’re ready.
Similar to USB Safeguard, Kaka USB Security creates a virtual drive where you can copy files to keep them safe from other users unless they know the password. Once the USB drive is plugged into the PC, launch Kaka USB Security, enter the correct Password in the empty box, and click Open in virtual drive. This auto-opens a Windows Explorer instance where you can view currently protected files and add new ones.
Play our video guide below to see how these three apps work. You can also download USB Safeguard and Kaka USB Security.
Source | Softpedia